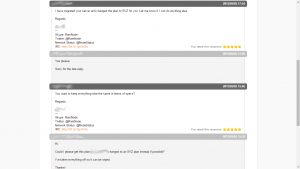Intro
MTA:SA (Multi Theft Auto: San Andreas) is a widely used multiplayer mod created for San Andreas. This guide will show you how to set up an MTA:SA server on a Linux box.
The first thing you will need is a Linux box with root access. Either a dedicated server or a VPS (Virtual Private Server will do).
I would suggest using Vultr (please use this link to help support me!) for this, as they offer fast and cheap KVM machines in multiple locations across the world, starting from $5/month.
This guide will focus on setting up a Vultr VPS using Debian 8, but should work with other hosts and other Linux distributions, although I can’t guarantee it.
Creating and connecting to the VPS
Note: you can skip this bit if you know how to connect to your server
Once you have signed up at Vultr, you will be able to create a VPS. Just go to Servers then click the plus sign (+) and choose your location by clicking on the flag (choose the country nearest to you, or nearest to where the majority of your players will be. London is a good choice for covering most of Europe as well as the east coast of USA) then click Debian and select 8 x64 then under Server Size choose the specs you want. You should be able to easily host up 50+ players on the smallest 768MB RAM package, so choose this one for now. Once you click deploy, wait a few minutes for the server to be created.
Next, download PuTTY from this link. This is the program you will use to connect to your server and run commands. Open the file once it’s done downloading, and set it up like this
Host Name (or IP Address): the IP address given to you by Vultr on the “servers” page
Port: 22
Saved Sessions: in this box, type a name for your server like “MTA”
After that, click Save, then click Open
Once you click that, a window should pop up and ask you for a password. This is the root password of your server, and will have been emailed to you by Vultr (or you can click on your server in the control panel, and click the eye next to Password.
Once you’ve logged in to your VPS you should see something similar to this
root@vultr:~#
If you see that, move onto the next step. If not, try again or post a comment below and I will try to help.
Setting up the VPS
Note: to paste something in PuTTY, just right click inside the window
Now we need to update our server and install some things. First, you may want to change the password.
To change your password type passwd and press enter. Then it will ask you to choose a password, and after pressing enter it will ask you to confirm it. Type it in again and press enter, it should say passwd: password updated successfully
Next, run the following command to update your server and install unzip (to unzip some files), nano (a commandline text editor which we will use later), screen (used to run MTA:SA in the background when you disconnect from the server) and unattended-upgrades (to help keep your server secure)
apt-get update && apt-get -y dist-upgrade && apt-get -y install unattended-upgrades unzip nano
If you used Vultr, it will most likely be updated and already have some of these installed.
Installing MTA
Note: to paste something in PuTTY just right click inside the window
Now is the bit you really care about. Download and extract the MTA:SA server files by copy and pasting the following command into PuTTY, then press enter.
wget http://linux.mtasa.com/dl/152/multitheftauto_linux_x64-1.5.2.tar.gz && tar -zxvf multitheftauto_linux_x64-1.5.2.tar.gz && rm multitheftauto_linux_x64-1.5.2.tar.gz
Next we want to do the same thing with some default config files. Copy and paste the following command and press enter
wget http://linux.mtasa.com/dl/152/baseconfig-1.5.2.tar.gz && tar -zxvf baseconfig-1.5.2.tar.gz && mv baseconfig/* multitheftauto_linux_x64-1.5.2/mods/deathmatch && rm -rf baseconfig && rm baseconfig-1.5.2.tar.gz
And finally we want all of the default resources, so we’ll create the folder, change to that folder, then download and extract them with the following command
mkdir multitheftauto_linux_x64-1.5.2/mods/deathmatch/resources && cd multitheftauto_linux_x64-1.5.2/mods/deathmatch/resources && wget https://mirror.mtasa.com/mtasa/resources/mtasa-resources-latest.zip && unzip mtasa-resources-latest.zip && rm mtasa-resources-latest.zip
Configuring MTA
Now let’s configure it!
Type in the following command and press enter to open the main server config file
cd ~/multitheftauto_linux_x64-1.5.2/ && nano mods/deathmatch/mtaserver.conf
Now the file is open with nano and we can edit it! Use the arrow keys to move around, and then use it like a normal text editor (backspace to delete, etc.)
The main thing you will want to change is <servername>Default MTA Server</servername>
The bit you want to change is inside the <servername> and </servername> tags, so change it to something like this
<servername>My own MTA:SA server!</servername>
You can also go through and change FPS limit, number of players, etc.
Once you’ve made all of your changes hold Ctrl and press X to save it. It will confirm you want to save it so type Y and press enter.
Now we can start the server
Starting your MTA server
We want to keep MTA running when we disconnect from the server, so we need to use screen. Enter the following command and press enter
screen -S mta
Now we’re inside a screen session. Type the following command and press enter to start MTA
./mta-server64
Wait a few seconds and MTA will now be running.
To leave it running in the background, hold Ctrl + A together, then Press D at the same time.
To then enter the screen session again, type the following command and press enter
screen -r mta
Next we’ll create an admin account
Creating an admin account
Now the server is running, and we can type commands in the MTA console (black screen with the green bar at the bottom) we’ll create an admin account. Enter the following (replacing yourusername and yourpassword) and press enter
addaccount yourusername yourpassword
The server should reply with the following (ACCOUNTS: Console added account ‘yourusername’ with password ‘yourpassword’)
Now, we need to give ourselves admin permissions, so enter the following command and press enter
shutdown
Then type the following command and press enter
nano mods/deathmatch/acl.xml
We’re in nano (the text editor) again. Using the arrow keys to navigate, find the section starting with <group name=”Admin”>
Once you’ve found this, within the section you should see <object name=”resource.admin”></object>
We need to create another object for our user, so in the same section (above or below the other <object> tags) add this, replacing yourusername with your actual username
<object name=”user.yourusername”></object>
Once you’ve added that, hold Ctrl and press X to save it. Type Y then press enter.
Now we can start the server back up. Enter the following command and press enter
./mta-server64
Now we want to leave it running in the background again, so do the following
Hold Ctrl + A, then press D
Aaccessing the admin panel in-game
Note: NEVER give your admin password to anyone. Only ever enter it in the command panel when logging in, make sure you don’t enter it in the chat at all
Now you can disconnect from the server and join your server in MTA! The server address will be the following (replace yourIP with your actual IP)
mtasa://yourIP:22003
Once you’re connected to your server in-game, open the console by pressing F8 and login with the following command (replacing yourusername and yourpassword)
login yourusername yourpassword
Now you’re logged in to your account with admin access, press P in-game to bring up the admin panel, where you can configure everything on the server easily 🙂
Thanks for reading this guide, and if you want to help me, as well as have a great experience on your own MTA server, considering using Vultr as the host and signing up with this link
If you have any issues at all, leave a comment below and I will try to get back to you!